The new European data protection law requires us to inform you of the following before you use our website: We use cookies and other technologies to customize your experience, perform analytics and deliver personalized advertising on our sites, apps and newsletters and across the Internet based on your interests. By clicking “I agree” below, you consent to the use by us and our third-party partners of cookies and data gathered from your use of our platforms.
See our and to learn more about the use of data and your rights. You also agree to our.
Matt Elliott/CNET Welcome to Mac Mondays! Each Monday, the team at CNET How To goes in-depth on ways you can improve your.
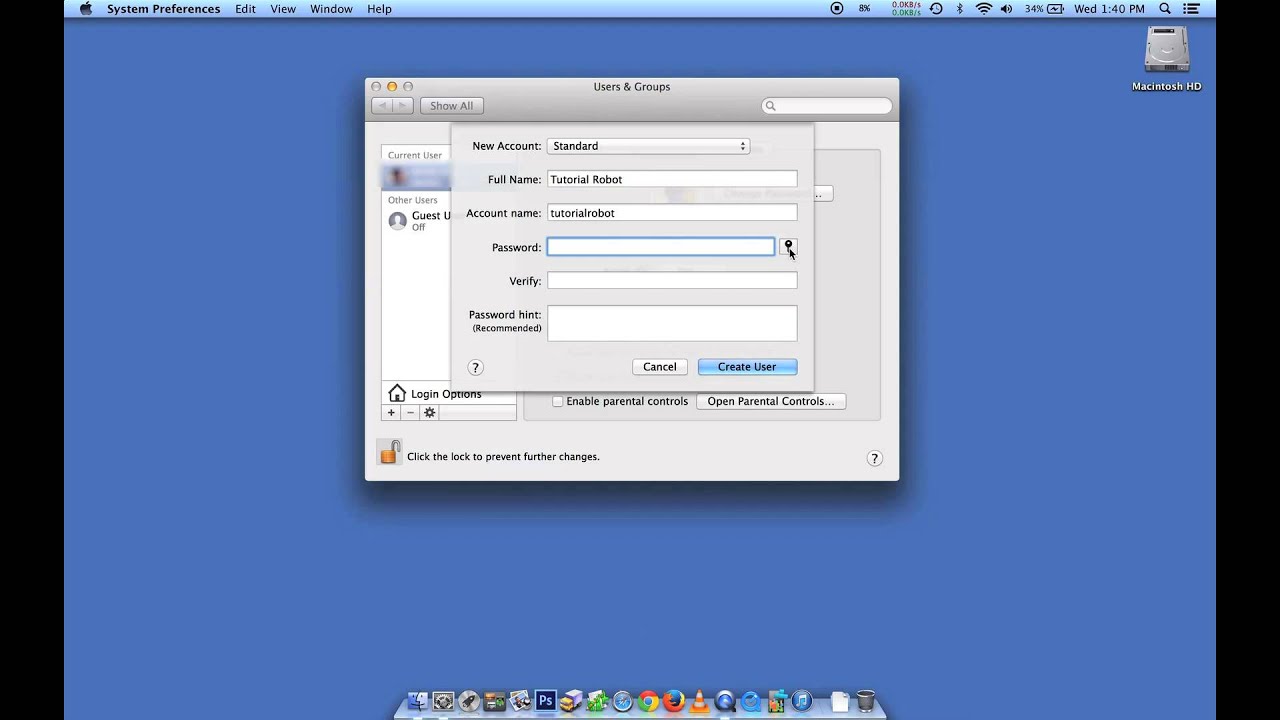
We'll talk performance upgrades (for old and new models), hardware hacks, and workflow tips. This is where you'll go to find out how to release your Mac's potential and make the most of your purchase. Despite repeatedly pleading with my kids (followed by warnings and the occasion threat), I rarely get my iPhone or iPad back from them in the same state as I lent it out. They change the wallpaper, rearrange app icons and folders, and generally mess with my settings each time they are allowed 'screen time.' My kids ask to use my MacBook Pro less frequently, but when they do, they have their own user accounts so they can select a new wallpaper image as it strikes their fancy while also being restricted from certain corners of the Web.
Use Mac Based User Accounts For Mac Os
If you have a Mac at home that's shared among family members, I suggest you take a couple of minutes to create multiple user accounts. Adding accounts To get started, open System Preferences and select Users & Groups. Next, click the lock icon and enter your password in order to make changes. Screenshot by Matt Elliott/CNET To add a new user, click the ' +' button that's above the unlocked lock icon in the lower-left corner.
Mac Users List
You can select one of four different account types: Administrator: can add and manage other users, install apps, and change settings. The first account you created when you set up your Mac for the first time is the administrator. You can have multiple administrator accounts and can always make another type of user an administrator after the fact by checking the box labeled 'Allow user to administer this computer' on a user's profile. Screenshot by Matt Elliott/CNET Standard: can install apps and change settings for his or her own use.


Standard users can't add other users or change other users' settings. Managed with Parental Controls: can access only the apps and content specified by the administrator managing the user. The administrator can restrict the user's contacts and website access, and place time limits on computer use. Sharing Only: can access shared files remotely, but can't log in to or change settings on the computer. Screenshot by Matt Elliott/CNET There is also a Guest User account that is normally enabled by default. A guest can log in without a password but can't change any settings and any files created are deleted when the guest logs out. You can also enable or disable guest access to your shared folders.
You'll likely use the Standard account for the other responsible adults in your household and use the Managed account for your kids. For each user, you can give it a name, a profile pic, and either a separate password or your iCloud password. You can also set up a group and add a subset of your users to it, but it is really only useful if you closely manage your shared folders. (A group can save you a couple of clicks when setting up access rights to shared folders.) Parental controls For Managed users, the parental controls let you restrict access to a variety of content, including certain apps and Websites, and you can also set time limits. On the Apps tab, you can enable Simple Finder, which lets you limit the items in the Dock to a three folders: My Applications, Documents, and Shared.
You can then check off which items you'd like to appear in each. Also on the App tab, you can check a box for Limit Applications, which lets you to set an age rating for apps the user can install (up to 9+ or 12+, for example). Screenshot by Matt Elliott/CNET On the Web tab, you can whitelist and blacklist Websites. The automatic setting is enabled by default, and you can customize it by adding sites but it seems like an uphill climb to add individual sites that you kids can and cannot access.
There is also a whitelist setting where you can limit access to only Websites you have approved. On the People tab, you can set up GameCenter restrictions.
Mac Standard User Account
You can also limit whom you child can contact with the Mail and Messages apps. On the Time Limits tab, you can set a limit on the number of hours your child can use your Mac on weekdays and weekends. Likewise, you can set a bedtime range during which your Mac is inaccessible.
Screenshot by Matt Elliott/CNET Lastly, the Other tab features a number of checkboxes for such things as disabling the Webcam, restricting access to printer settings,and hiding profanity in the Dictionary app and Switching between users You don't need to log out from one account in order to log into another; multiple users can be logged in at the same time. To change from one account to another, click on your user name in the menu bar and select another user from the drop-down menu.